Wanneer je bezig bent met het analyseren van je data wil je natuurlijk alleen de activiteit van de klanten zien en niet van je eigen collega’s. Intern verkeer kan er voor zorgen dat de data vervuilt wordt en dat er mogelijk onjuiste conclusies worden getrokken op basis van de data. Natuurlijk wil je dit voorkomen, daarom wordt er in deze blog uitgelegd hoe je dit interne verkeer uit je data kan filteren in GA4.
Toegang GA4
Om filters toe te kunnen voegen in GA4 heb je als gebruiker minimaal de rol van bewerker nodig. De rol van beheerder zit hier nog een stap boven en heeft dus ook alle rechten om filters toe te kunnen voegen.
Stap voor stap een filter toevoegen
Wanneer je de benodigde rechten hebt kan je aan de slag. Open Google Analytics en ga naar de beheer pagina door linksonder op het tandwiel te klikken (1). Selecteer vervolgens de GA4 property en klik op gegevensstreams (2).
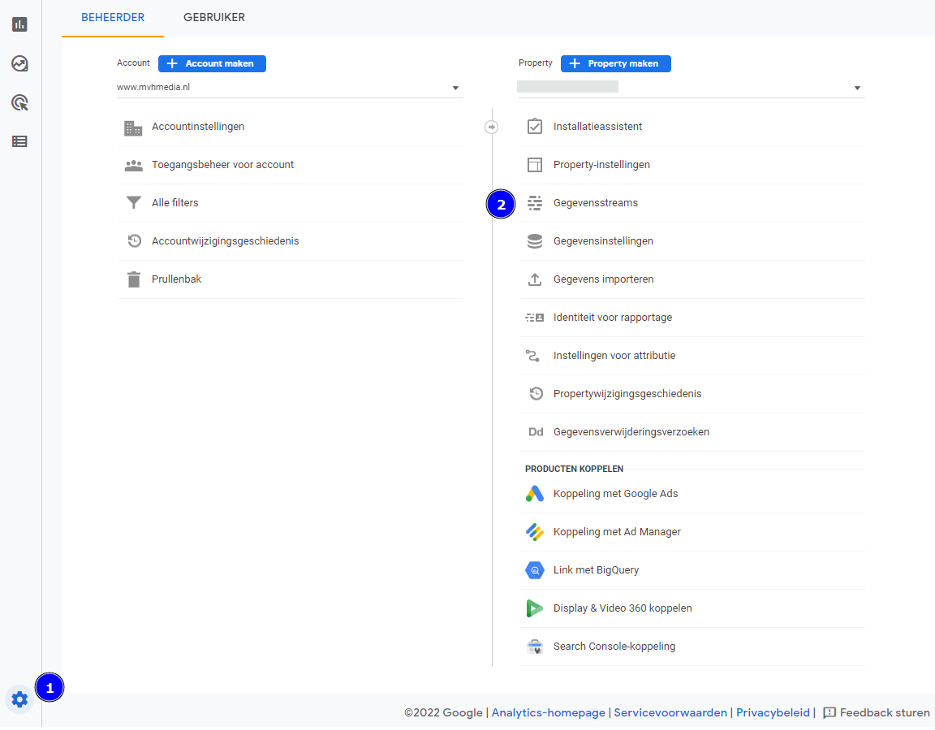
Hier zie je een overzicht van de verschillende gegevensstreams die zijn aangemaakt voor de GA4 property. Kies hier voor de gegevensstream van je website en klik hier op (3).

Vervolgens kom je in het overzicht van de webstream. Hier zijn een aantal verschillende dingen in te stellen, maar voor het instellen van het filter klik je onder aan de pagina op ‘meer instellingen voor taggen’ (4).
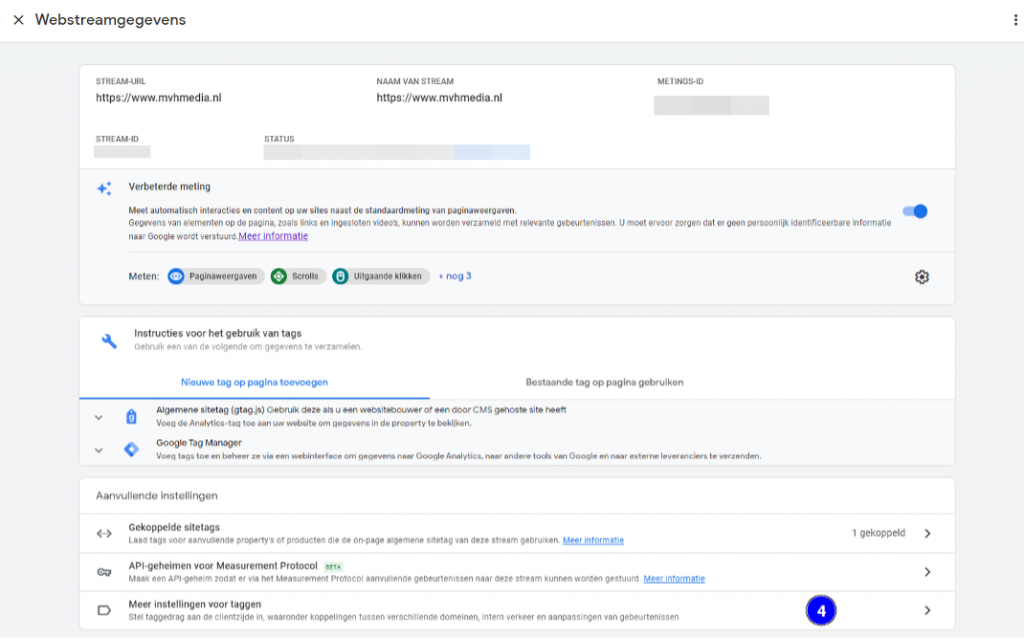
In dit overzicht klik je vervolgens op ‘intern verkeer definiëren’ (5).
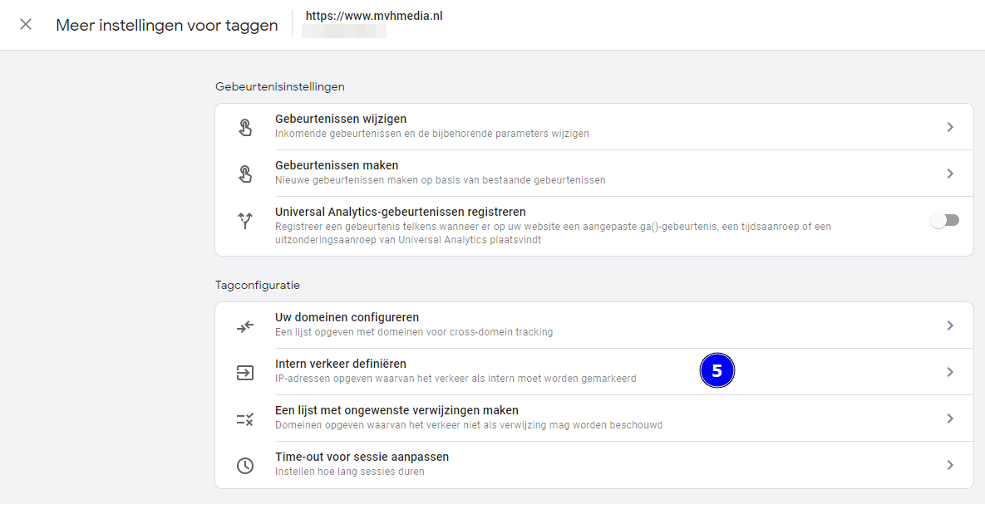
In dit scherm kan je een filter maken voor het interne verkeer door rechts op de knop ‘maken’ te klikken (6).
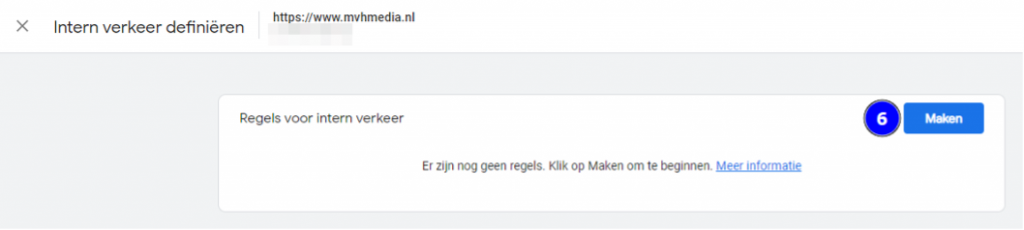
gemakkelijk kunnen zien waar het filter voor dient (7). Bij ‘waarde traffic_type’ kan in dit geval ‘internal’ blijven staan. Vul bij ‘IP-adressen’ het IP-adres van bijvoorbeeld het kantoor in (8). Om er achter te komen wat het IP-adres is, kan je rechts op ‘Wat is mijn IP-adres?’ klikken. Wanneer alles goed is ingevuld klik je rechtsboven op maken (9).
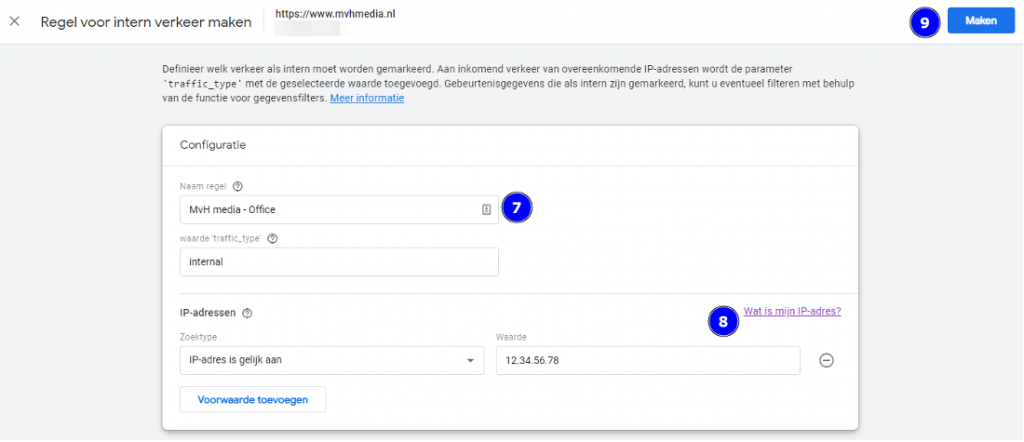
Wanneer het filter is opgeslagen kan je weer terug naar het overzicht van de property. Nu klik je op gegevensinstellingen (10), er verschijnen dan drie opties, klik vervolgens op gegevensfilters (11).
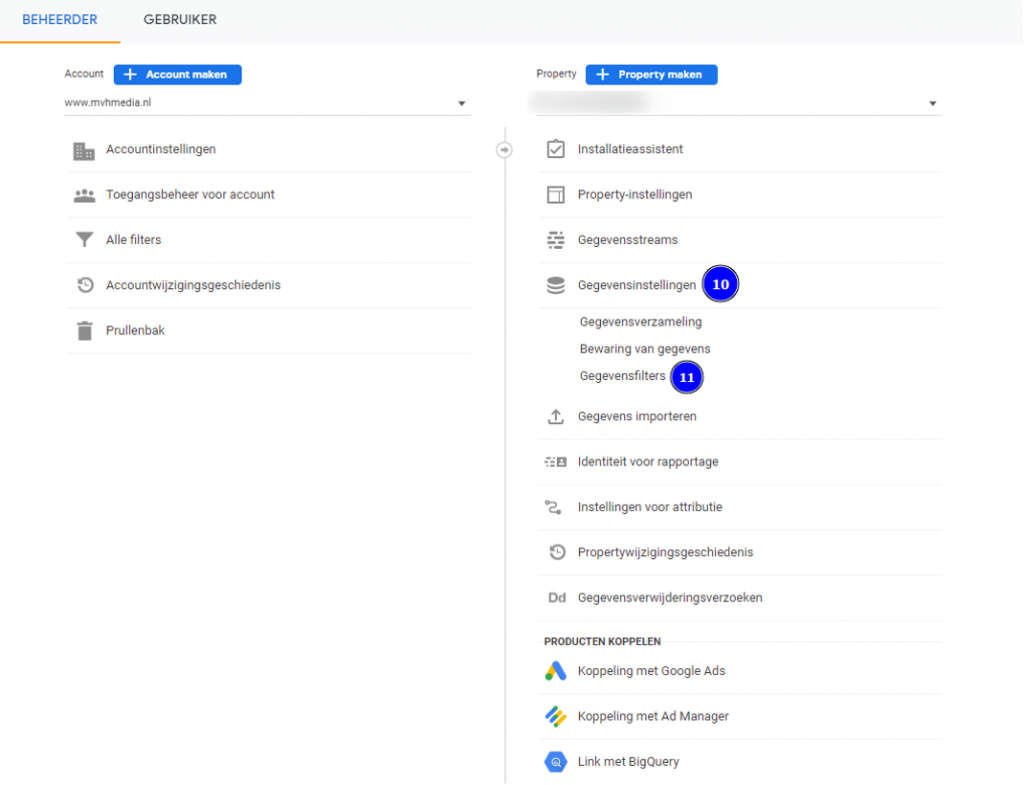
Bij deze gegevensfilters staat standaard een filter om het interne verkeer uit te sluiten, klik hier op (12).

Dit filter heeft een algemene naam, deze kan worden veranderd naar wens. Naast de parameternaam ‘traffic_type’ staat de parameterwaarde ‘internal’. Deze waarde zagen we al eerder tussen stap 7 en 8 in. Mocht je bij het definiëren van het interne verkeer dus iets anders invullen voor waarde ’traffic_type’, zorg dan dat dit overeenkomt met de waarde in het filter.
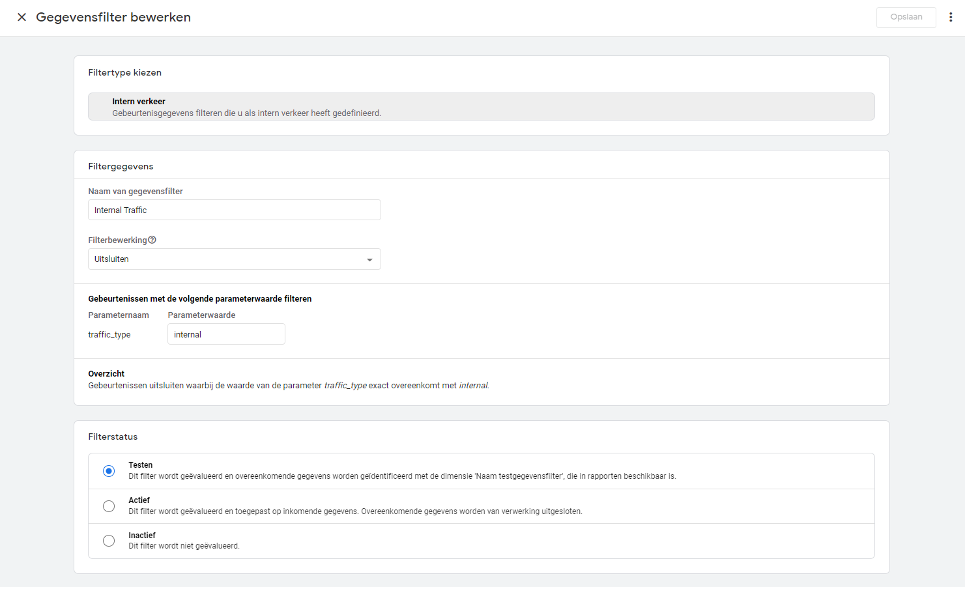
De filterstatus staat standaard op testen. Zoals aangegeven worden de gefilterde gegevens dan nog niet volledig uitgesloten, maar zijn deze zichtbaar onder de dimensie ‘Naam testgegevensfilter’. Voordat we de filterstatus op actief zetten, gaan we deze dimensie eerst bekijken in een rapport. Klik daarvoor links in de balk op ‘rapporten’ (13).
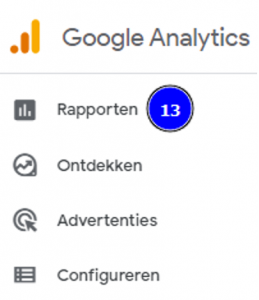
Kies dan vervolgens links bovenaan voor ‘momentopname van rapporten’ (14) en klik vervolgens op ‘vergelijking toevoegen’ (15).

Er verschijnt dan rechts in beeld een balk waarin je een dimensie kan selecteren. Kies dan in de keuzelijst ‘dimensie selecteren’ voor ‘Naam testgegevensfilter’ (16).
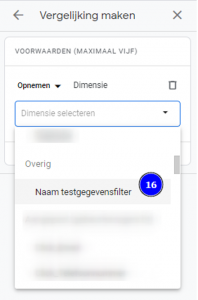
Er verschijnt dan vervolgens een keuzelijst voor de dimensiewaarden. Kies hierin voor ‘Internal Traffic’ (17) en klik daarna rechtsonder op ‘toepassen’ (18).
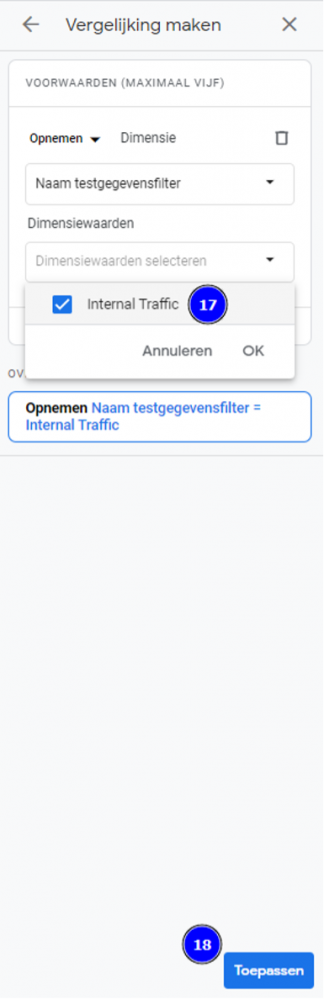
Er verschijnt dan een tweede dimensie in het rapport.
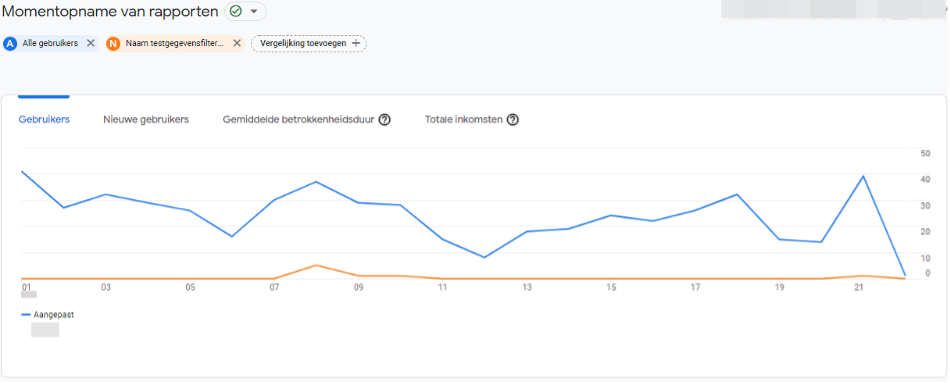
Deze dimensie bevat dus alle gebruikers die de site bezoeken en het eerder gekozen IP adres hebben. Wanneer deze data er goed uit ziet, er zijn bijvoorbeeld geen extreme uitschieters, kunnen we terug naar het gegevensfilter (via stap 1, 10, 11 en 12). De filterstatus kan nu van ‘testen’ veranderd worden naar ‘actief’ door erop te klikken (19). Vervolgens klik je rechtsboven op ‘opslaan’ (20).
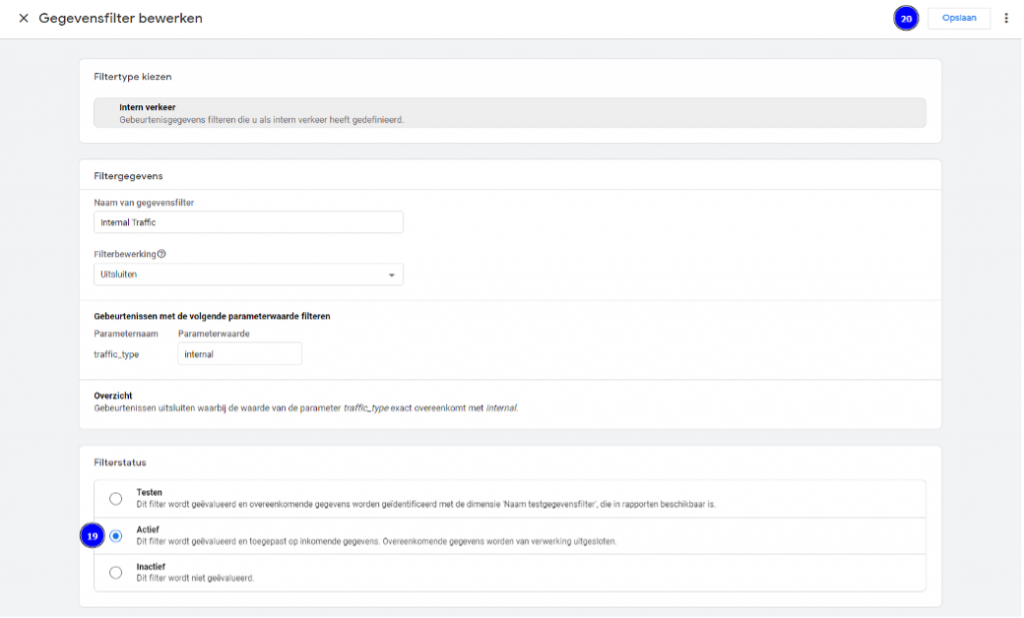
Ten slotte krijg je dan nog een waarschuwing. Deze klinkt heel ernstig, maar het komt er op neer dat de gegevens die uit de data worden gefilterd nergens meer zichtbaar zullen zijn. Activeer daarom alleen een filter wanneer je zeker weet dat je de juiste gegevens uit de data filtert én je deze gegevens ook niet meer nodig gaat hebben. Mocht je hierover twijfelen, dan kan je er ook voor kiezen om een filter op testen te laten staan en de gegevens handmatig uit de rapporten te filteren. Om het filter te activeren klik je op ‘filter activeren’ (21).
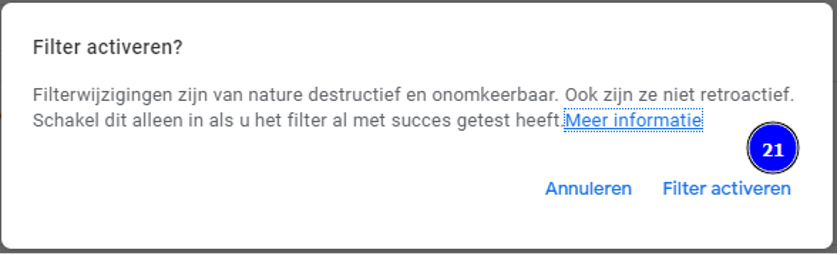
Als je al deze stappen hebt gevolgd is het interne verkeer uit je data gefilterd in Google Analytics 4 op basis van het IP-adres. Mocht je hier nu moeite mee hebben of heb je vragen? Wacht dan niet langer en neem contact op met de specialisten van MvH Media.

